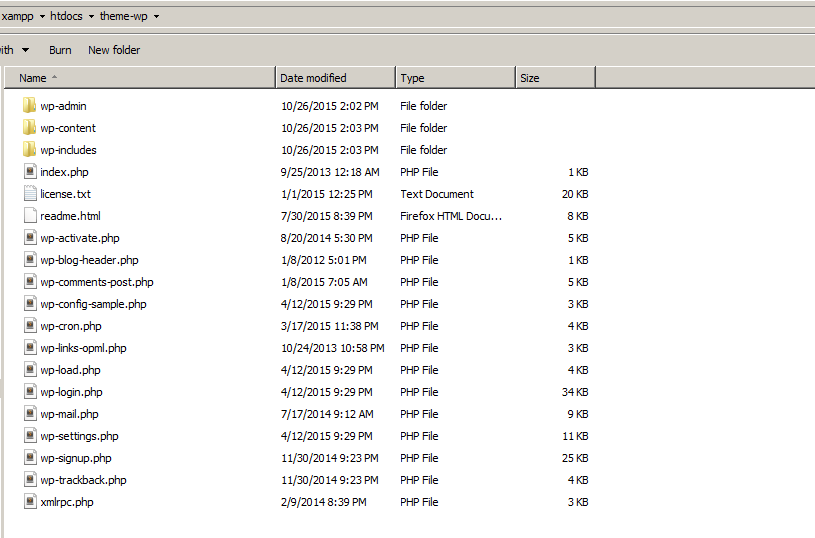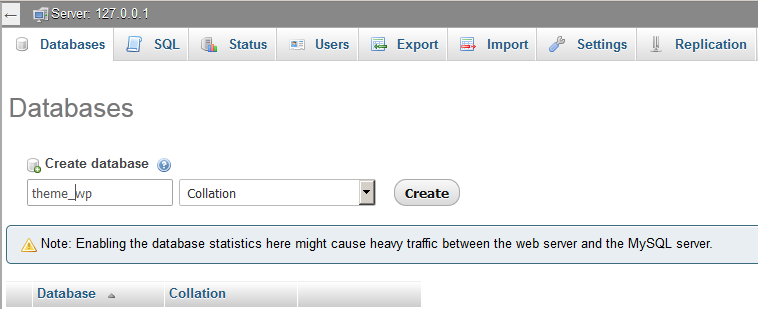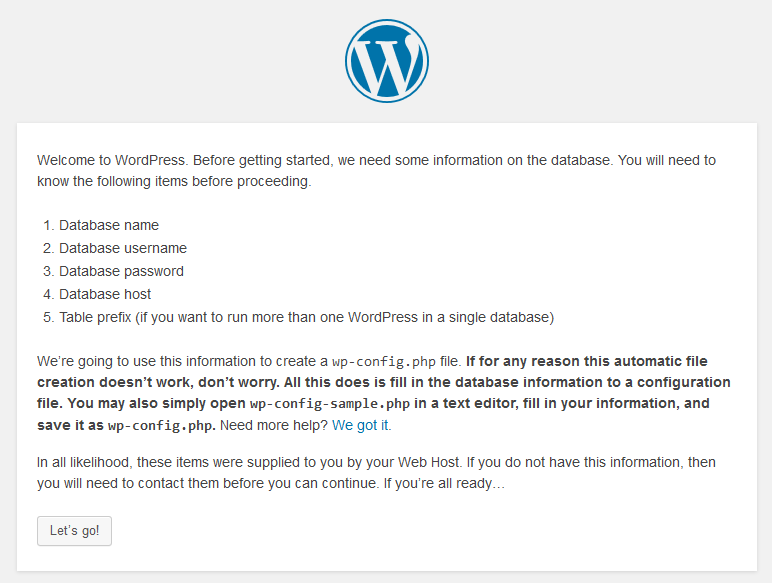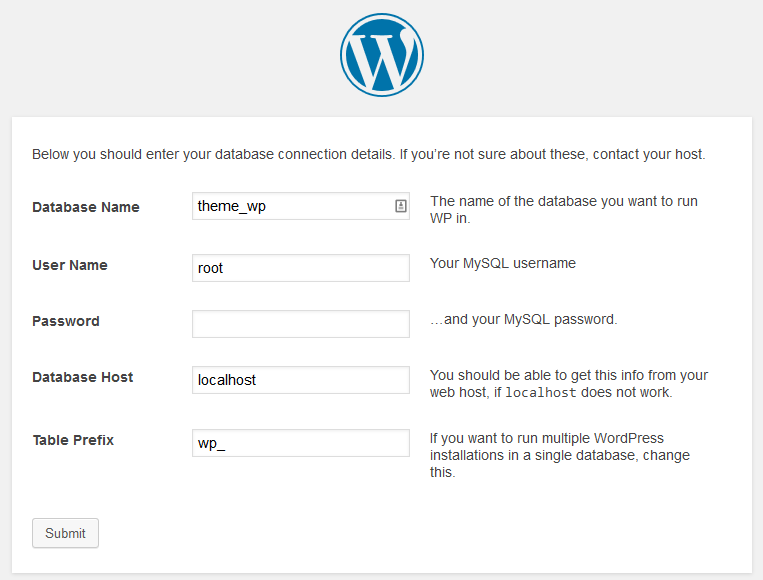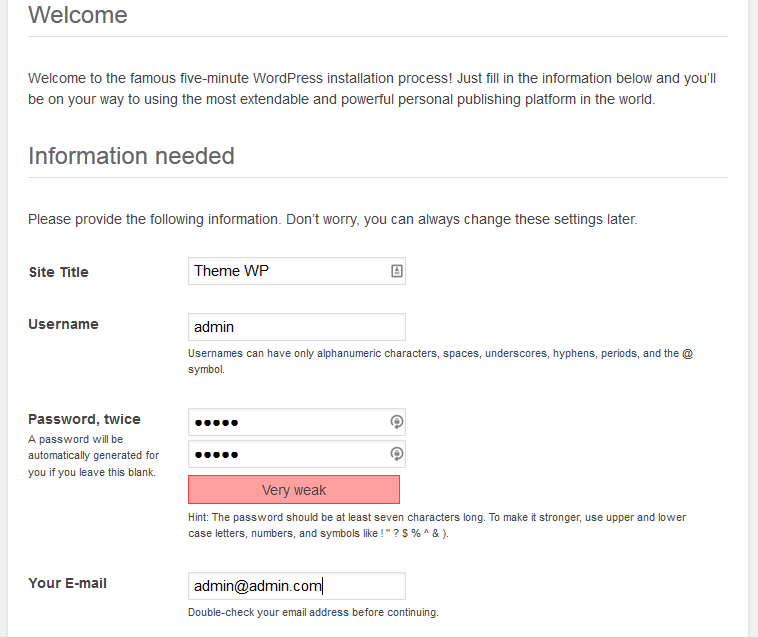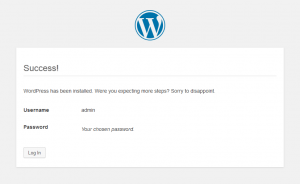Halo Readers kali ini kita akan sedikit bermain-main dan belajar wordpress dari cara install wordpress di XAMPP, hingga membuat website dengan wordpress dan membuat theme wordpress dengan bootstrap. Sebagai awal perkenalan kita dengan wordpress eit ada yang belum tau wordpress. Siapa sih yang tidak tau wordpress ? Apa Itu WordPress ? kok kita bermain-main wordpress. WordPress adalah aplikasi open source berbasis website yang menawarkan berbagai kemudahaan dalam membuat website, blog dan toko online atau mudahnya wordpress adalah sebuah CMS atau Content Management System untuk membuat website blog sendiri dengan mudah apalagi wordpress atau CMS wordpress ini disajikan secara gratis di wordpress.org lho.
Selain mempermudah kita untuk membuat website atau blog, wordpress juga bisa buat toko online, karena wordpress memiliki kapabilitas yang sangat luwes untuk dijadikan blog, toko online, forum, hingga portal berita selain itu wordpress sendiri telah didukung oleh ribuan pengembang dari seluruh dunia, sebagai buktinya berbagai macam plugin telah dibuat oleh para pengembang dimana plugin-plugin inilah yang akan membantu kita membuat website atau blog kita menjadi keren. Sebagai permulaan mari kita belajar dulu cara install CMS wordpress ini di computer kita atau install di XAMPP agar bisa diakses secara offline melalui localhost.
Mungkin ada juga yang tertarik tentang membuat website dengan PHP bisa dibaca Cara Tutorial Membuat Website dengan PHP.
Nah kita sudah mengenal sedikit banyak apa itu wordpress, langsung aja yuk masuk ke tahap :
PERSIAPAN INSTALASI WORDPRESS DI XAMPP
EKSTRAK CMS WORDPRESS
Pertama Pastikan kita sudah mempunyai XAMPP yang terinstall dalam komputer kita dan sudah dalam kondisi running, ini berguna untuk membuat server lokal, sehingga alat ini sangat membantu kita dalam membuat website secara offline.
Berikutnya unduh CMS wordpress di situs resminya, wordpress.org. tenang gratis kok.
Setelah selesai di download, buat folder dengan nama “theme-wp” di dalam folder htdocs yang biasanya berada di c:\xampp\htdocs. kemudia ekstrak CMS wordpress tersebut ke dalam folder “theme-wp”. Dan pastikan juga file dan folder CMS wordpress berada tepat di bawah folder “theme-wp”. Kurang lebih seperti gambar dibawah ini :
MEMBUAT DATABASE WORDPRESS di LOCALHOST
Baik kita tinggalkan sejenak CMS wordpress di atas lalu buka “phpmyadmin” dengan cara membuka browser favoritmu kemudian ketikan “localhost/phpmyadmin”. Setelah terbuka kita cari tombol “DATABASES” atau “BASIS DATA” karena kita akan membuat database untuk membuat website atau blog dari CMS wordpress di atas. Jika sudah ketemu maka akan tampak seperti gambar berikut :
Masukan nama database dengan nama theme_wp kemudian klik ‘Create’.
MEMULAI INSTALASI WORDPRESS
Untuk memulai meng-install wordpress di localhost, bukalah browser kesukaanmu dan ketika localhost/theme-wp dan pastikan muncul seperti gambar berikut :
Klik “Let’s GO” untuk melanjutkan peng-install-an wordpress kita di XAMPP. Kemudian akan muncul gambar seperti berikut :
Database Name : theme_wp
Username : root (merupakan default bawaan xampp) dan Password dibiarkan kosong karena memang tidak perlu password untuk install wordpress di localhost berbeda ketika kita melakukan instalasi wordpress di online / hosting.
Kemudian klik “Submit”.
Akan tampil halaman berikut, silahkan isi sesuai keinginan kalian karena ini merupakan informasi tentang website yang kita buat dengan wordress.
Password di atas onphpid isi dengan “admin” kemudian klik Submit.
Jika sudah muncul tampilan seperti dibawah ini artinya install wordpress di localhost XAMPP ini telah sukses tinggal klik “Log In” dan masukan username dan password yang telah dibuat di halaman sebelumnya dan taraaa kita sudah berada dihalaman Administrator. mudah bukan cara membuat website atau blog dengan wordpress…
Selanjutnya kalian bisa Belajar Cara Membuat Theme WordPress Sendiri dari 0 (Nol)
Untuk melihat website yang sudah kita buat tadi kita biasa akses localhost/theme-wp, dan untuk mengakses halaman administrator bisa menggunakan alamat localhost/theme-wp/wp-admin melalui browser tentunya.
Oiya kenapa kita menggunakan nama folder atau website dengan theme-wp karena pada tutorial berikutnya kita akan belajar cara membuat theme wordpress atau tema wordpress oleh karena itu jangan lupa LIKE FP ONPHPID atau Subscribe untuk mendapatkan tutorial terbaru Jika ada REQUEST atau usulan Tutorial onphpid akan sangat senang.
Termakasih dan selamat belajar cara install wordpress di xampp.